Tutorial ini menjelaskan cara sederhana untuk membuat efek teks glossy dikemas, menggunakan gaya layer untuk membuat plastik glossy seperti efek, dan filter sederhana untuk membuat tekstur.
Hasil Akhir:
Sumber:
Langkah 1:
- Atur warna Foreground menjdi # e57100 , dan beckgraund # 8a0205 , kemudian, buat Radial Gradient dari pusat dokumen ke salah satu sudut.
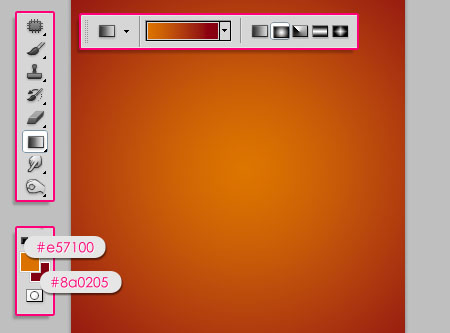
- Buka Tekstur 24 gambar, putar jika perlu (Image -> Rotasi Gambar -> 90 ° CW), kemudian tempatkan di atas Latar Belakang Gradient. rubahan Blend Mode ke Multiply , dan Opacity nya kurangi hinga 50% .
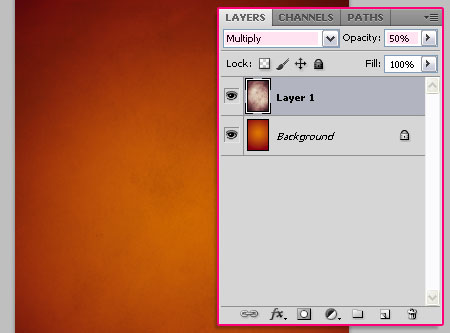
Langkah 2:
- Buat teks dengan warna # ffd200 . Font yang digunakan adalah Chumbly BRK , dan ukuran adalah 250 pt.
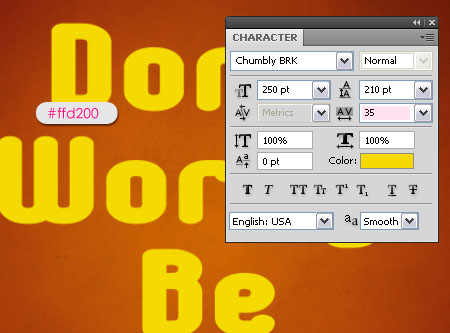
- Duplicate layer teks, dan kurangi fill nya sampai 0% .
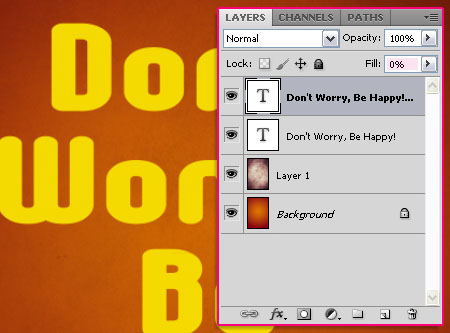
- Double klik pada layer teks asli untuk menerapkan stayl berikut:
- Drop Shadow: Ubah Opacity ke 30 , Distance nya 9 , dan pastikan bahwa Size diatur ke nilai default 5 .
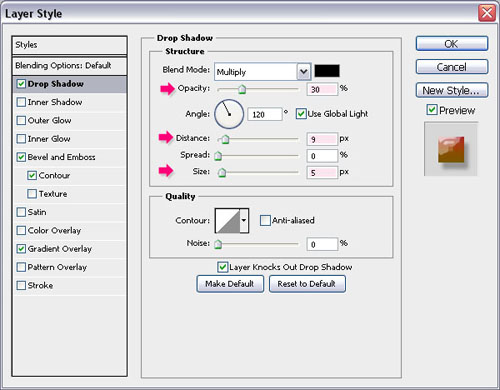
- Bevel dan Emboss: Ubah Size = 16 , pada Glossy Contour customisasi ke Terraced , dan Shadow Mode warna # ffd200 .
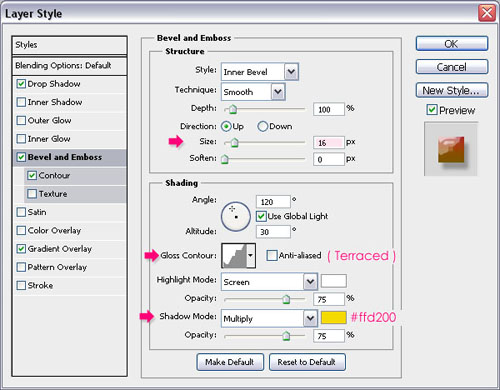
- Contour: Atur Contour ke Rounded Slope , dan periksa Anti-aliased
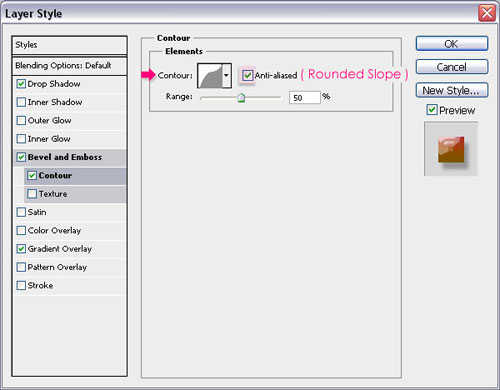
- Gradient Overlay: Ubah Blend Mode ke Color , dan klik Kotak Warna Gradient untuk membuat Gradient baru.
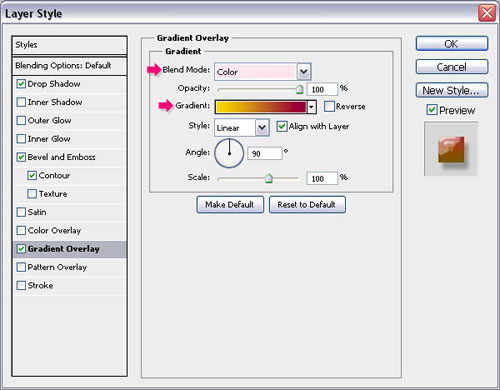
Gradient hanya memiliki dua warna, # ffd200 dan # 980034 .
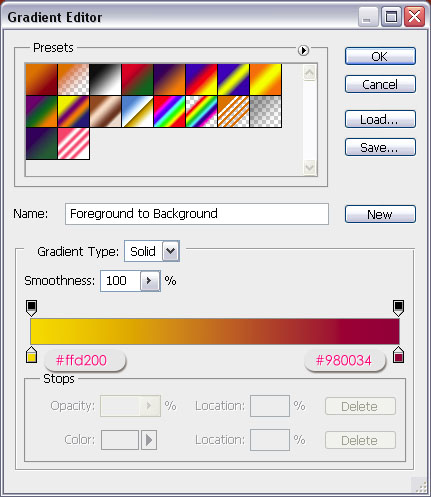
Klik OK. Teks harus terlihat sedikit glossy dan mengkilap.

Langkah 3:
- Sekarang, klik dua kali pada layer (copy) teks yang digandakan dan terapkan Bevel dan Emboss efek. Ubah Gaya untuk Emboss . Ini akan membuat Bevel luar teks yang sebenarnya, yang memberikan kesan dibungkus. Juga, mengubah Depth untuk 500 , yang Size untuk 20 , Gloss Contour ubah ke Cove – Deep dan centang kotak Anti-aliased. Akhirnya, ubah Highlight Mode ke Linear Light, dan Shadow Mode warna # d35600 .
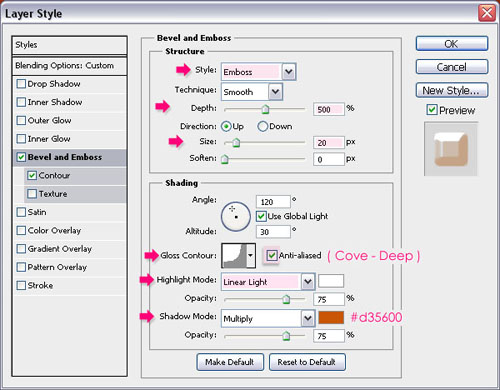
- Adapun Contour , ceklist kotak Anti-alias, dan atur Range ke 100.
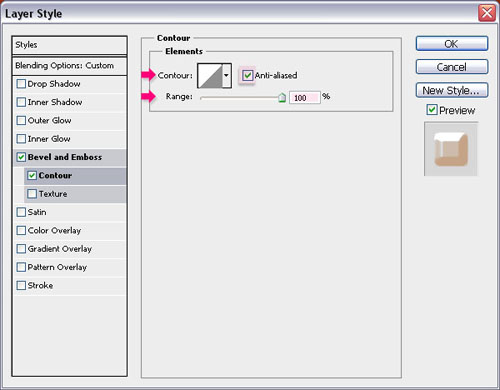
Teks akan terlihat mengkilap dan cerah seperti ini!

Langkah 4:
- Sudah waktunya untuk menambahkan beberapa tekstur. Jadi membuat layer baru antara dua lapisan teks dan beri nama "tekstur". Tekan Ctrl, dan klik salah satu thumbnail layer teks (ikon) untuk membuat seleksi.
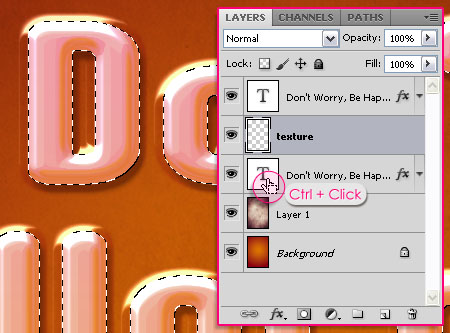
- Atur warna Foreground to # ffd200 dan warna Latar Belakang # 980034 . Pergi keFilter -> Render -> Clouds . Tekan Ctrl + D untuk menyingkirkan seleksi.

- Pergi ke Filter -> Texture -> Patchwork dan ketik nilai di bawah ini:
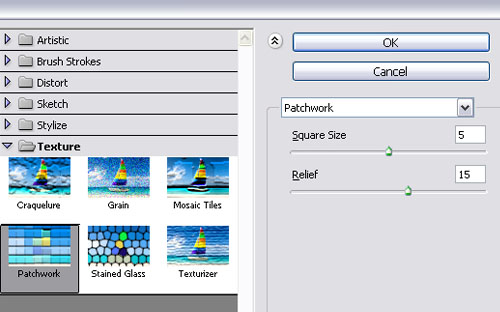
SEHARUS NYA HASILNYA AKAN SEPERTI INI

- ubah Blend Mode ke Overlay .
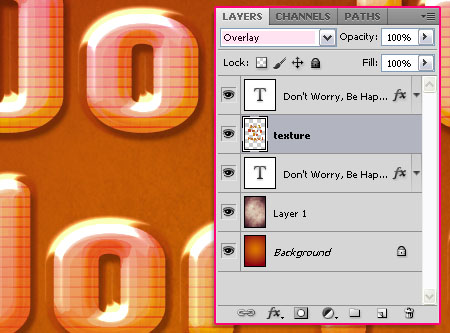
Langkah 5:
- Akhirnya, kita akan menambahkan effeck berkilau terang ke teks. Buat layer baru di atas semua layer, beri nama "Brush Round", dan ubah Blend Mode keOverlay . atur warna Foreground to # f4edd3 dan memilih Brush Tool .
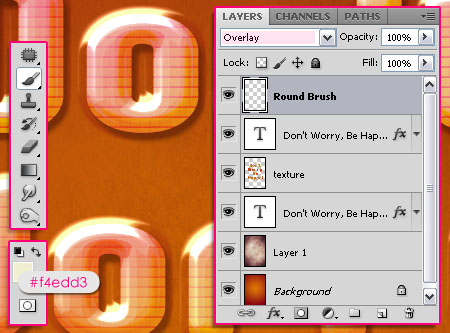
- Sapukan brush , dan atur ukuran brush di sekitar 40 px. Mulai tambahkan titik-titik yang lembut di mana ada daerah terang atau mengkilap. Jangan menambahkan terlalu banyak titik, dan mencoba untuk menyebarkan mereka di seluruh teks.
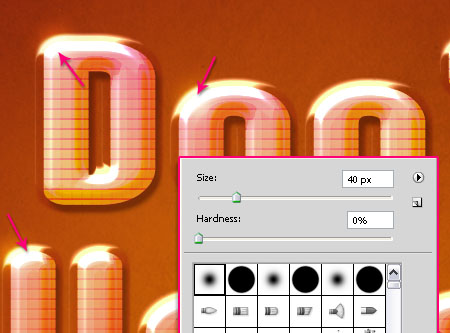
- buat layer baru di atas semua layer, berinama "berkilau", dan ubah Blend Mode ke Linear Light . Download Sparklies brushes Photoshop , pilih salah satu brus yang Anda suka, dan mulai tambahkan brus yang andah pilih tadi di daerah yng ber cahaya.
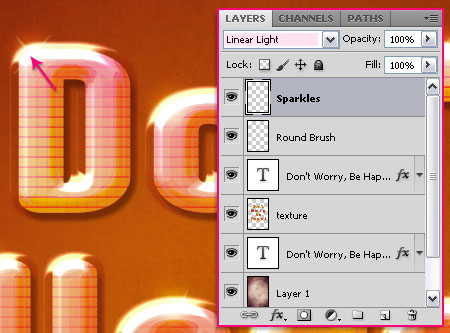
Hasil Akhir!


 Subscribe to email feed
Subscribe to email feed








